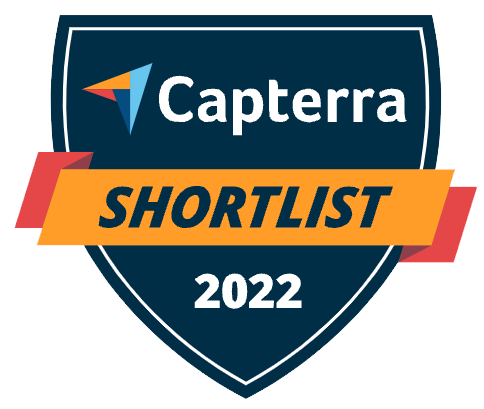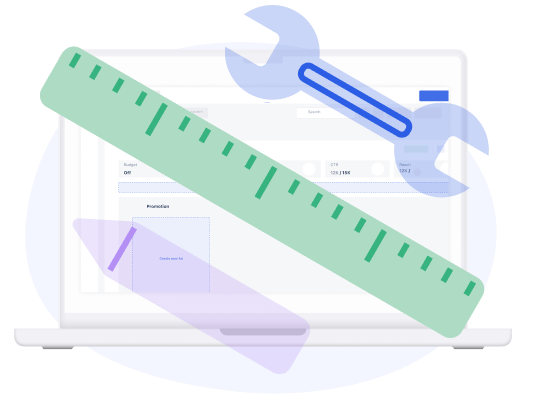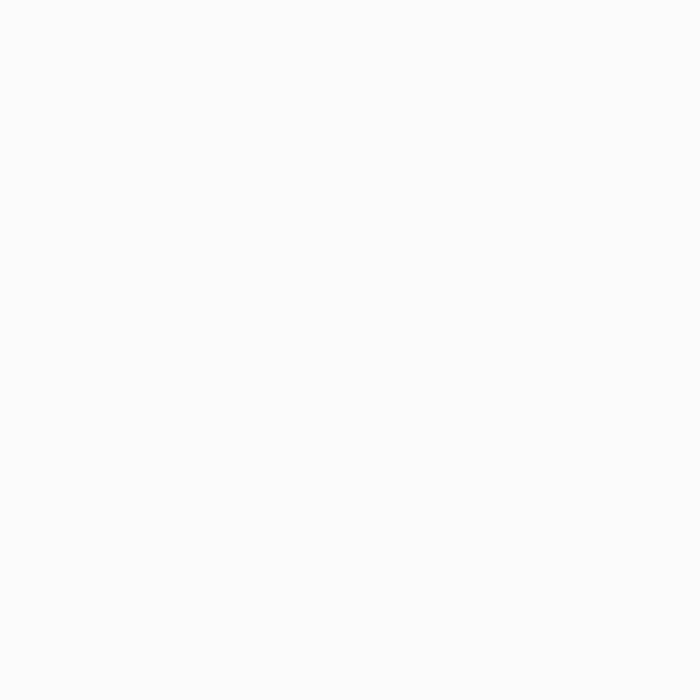The perfect social media calendar: With this tutorial, you'll learn how to use Kontentino's Calendar main features to streamline your social media management workflow.
Posts
The calendar can be found under the "Posts" tab in the navigation bar. The first thing we need to do is to select a profile in the profile selector. If you prefer to select a profile group, you can also find it here.
If you haven't used profile groups before, we strongly recommend trying this feature, as you can merge multiple profiles into one calendar and find all posts from these profiles in one place. More on profile groups in this tutorial:
Specify the time period you want to work with. If you're used to working with content plans, you can find them under the "Filters" button. If you wish to create a new content plan, you can use the "Add new" button.
In the top bar, you can decide if you want to see the post previews in the calendar or not (to see even larger previews of the posts in the calendar, hover over a particular post). You can also see here the total number of posts you created and the boost budget that you're planning on spending. You can see the labels in the upper right corner. If you want to jump to today's date in the calendar, click the "Today" button. The "Post ideas" button next to it enables you to see the posts that haven't been assigned a posting date yet and are waiting for you to finish them.
The calendar has multiple views. You can switch it to "Workflow dashboard" where you can see your posts in columns based on their status. The "List view" will show you posts in a simplified spreadsheet view. For Instagram, you can select the "Grid view" which will display your posts and drafts the way they would look on your Instagram grid. You can also drag and drop the posts, so they swap places and the date of publication changes automatically.
How to create a post in the calendar view
To create a new post, you can click on the "New post" button directly in the calendar. You can add emojis and hashtag presets, use the link shortener, and set audience restrictions for Facebook and LinkedIn. You can upload media directly from your computer or from the Media Library. When your post is ready, you can select the date and time of publishing, add your intended boost budget (for informative purposes), and labels. If you need to add a note for your colleagues or yourself, you can do it now. Click "Save" and now you can see the live preview of the post on the left side and the communication section on the right side. Here you can have a chat with your colleagues or clients (the clients' communication is in a separate section).
You can set up a post checklist – if there is a list of things your clients require you to do before posting or if you're onboarding new members of your team, you can make sure that each task was done by ticking off the checkboxes in the post checklist.
If you would like to assign tasks, you can do so by clicking the "Assign task" button. Now's also the time to send the post for internal or client approval. You can copy the link of your post, share it externally with people that are not a part of your Kontentino yet, duplicate the post to another profile, edit or delete it.
If you'd like to work with more posts at the same time, use the “Time savers” button. This will enable you to duplicate, send for approval or publish multiple posts at the same time.